728x90
이번 시간에는 무료 범용 데이터베이스 도구인 DBeaver Community 설치를 진행해 보겠습니다.
1. 검색창에 dbeaver라고 검색합니다. 검색된 결과에서 Download를 클릭합니다.

2. 접속한 https://dbeaver.io/download 에서 자신의 OS에 맞는 설치 파일을 다운로드합니다.
(여기서는 Windows 버전으로 진행 합니다.)
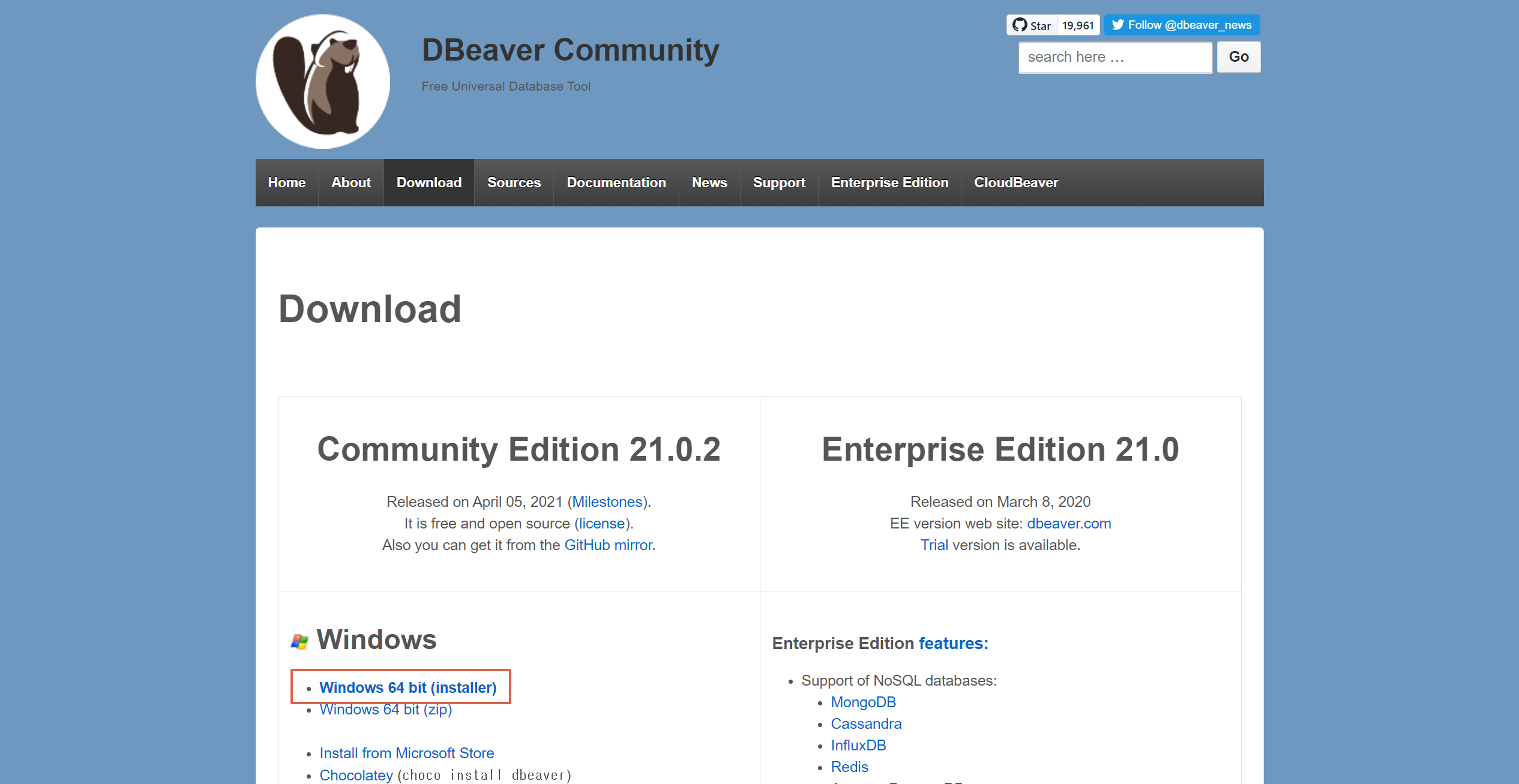
3. 다운로드 폴더에서 다운로드된 설치 파일을 실행합니다.

4. 설치가 시작되면서 언어 선택창을 나타납니다. 한국어로 선택하고 OK 버튼을 클릭합니다.
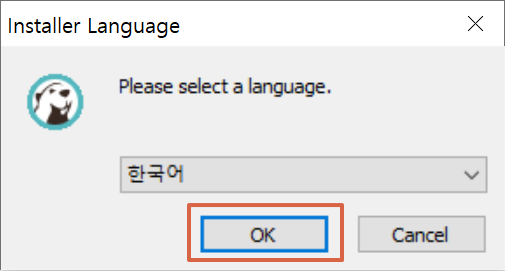
5. 간단한 설명과 함께 설치 시작 창이 표시됩니다. 다음을 클릭합니다.

6. 사용권 계약을 읽고 동의함 버튼을 클릭합니다.

7. 모든 사용자로 선택하고 다음 버튼을 클릭합니다.

8. 구성 요소 선택 화면에서 Default로 선택된 내용 확인 후 다음 버튼을 클릭합니다.

9. 설치 위치 선택하면에서 Default 경로를 확인하고 다음 버튼을 클릭합니다.
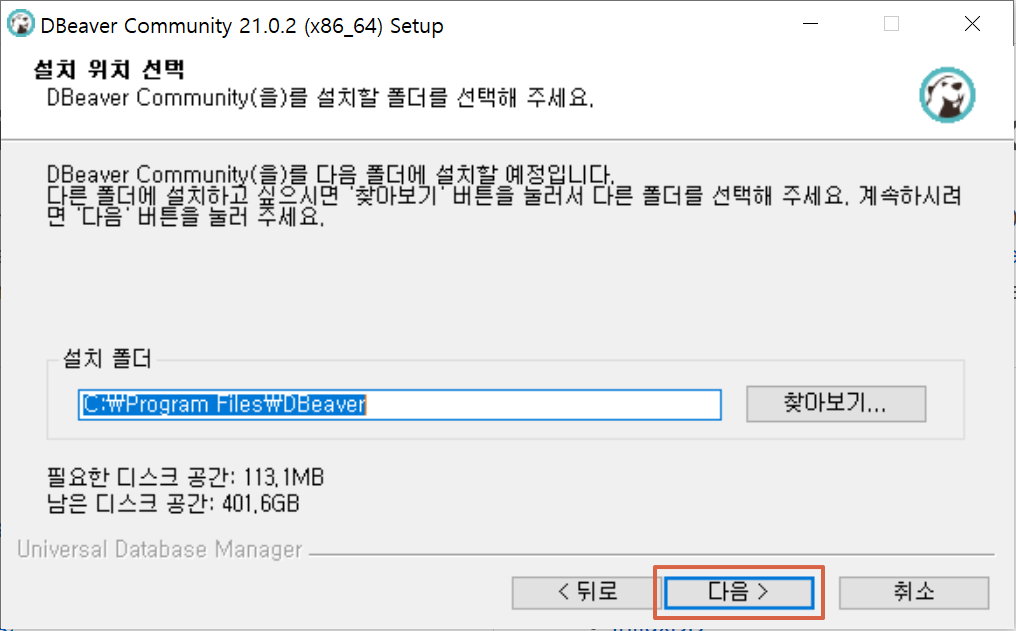
10. 시작 메뉴 폴더 선택 화면에서 Default 폴더명을 확인하고 설치 버튼을 클릭합니다.
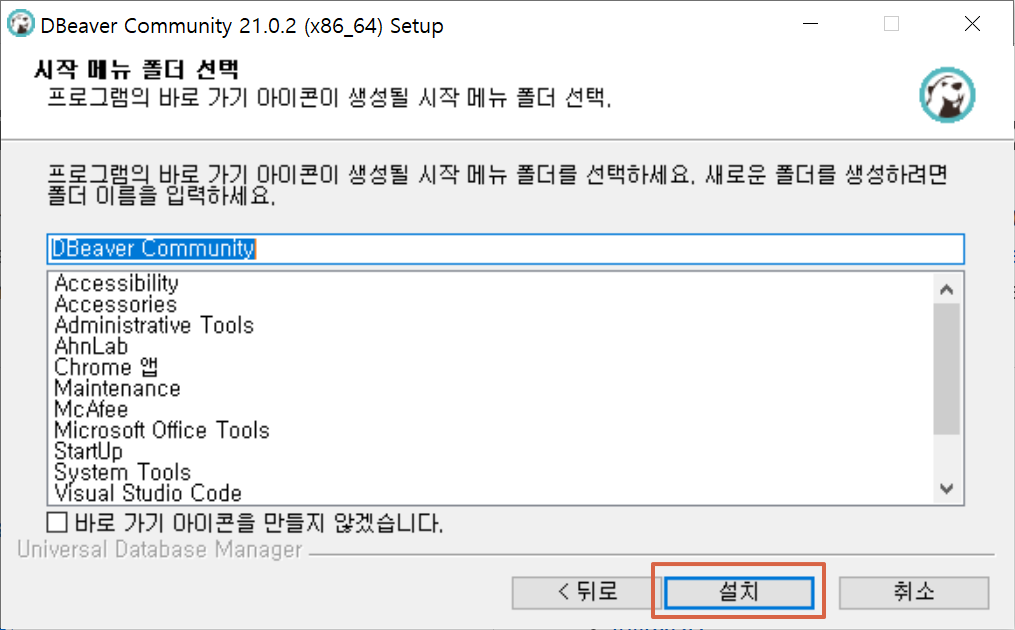
11. 이제 설치가 진행됩니다.
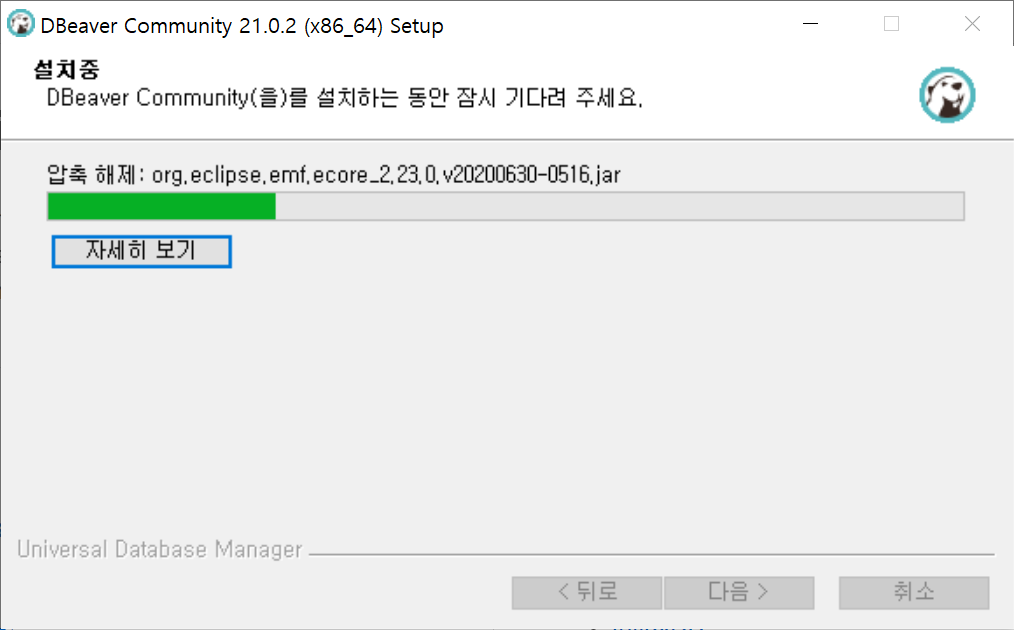
12. 설치가 완료되고 설치 완료 화면이 나타납니다. 마침 버튼을 클릭하면 창이 닫힙니다.
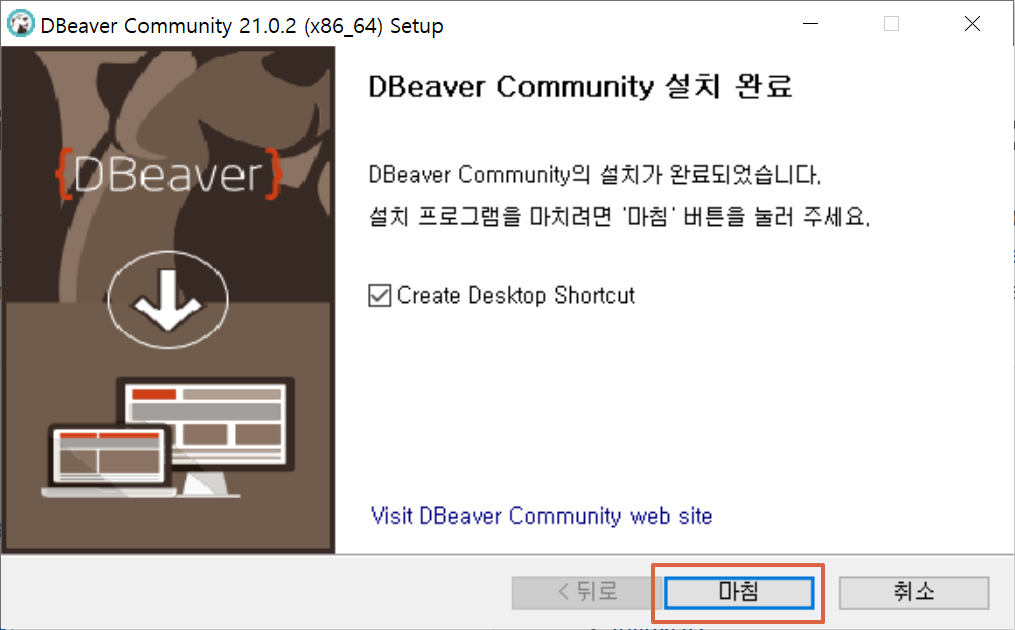
13. 설치된 DBeaver Community를 실행하면 아래와 같은 화면이 나타나고 프로그램이 시작됩니다.
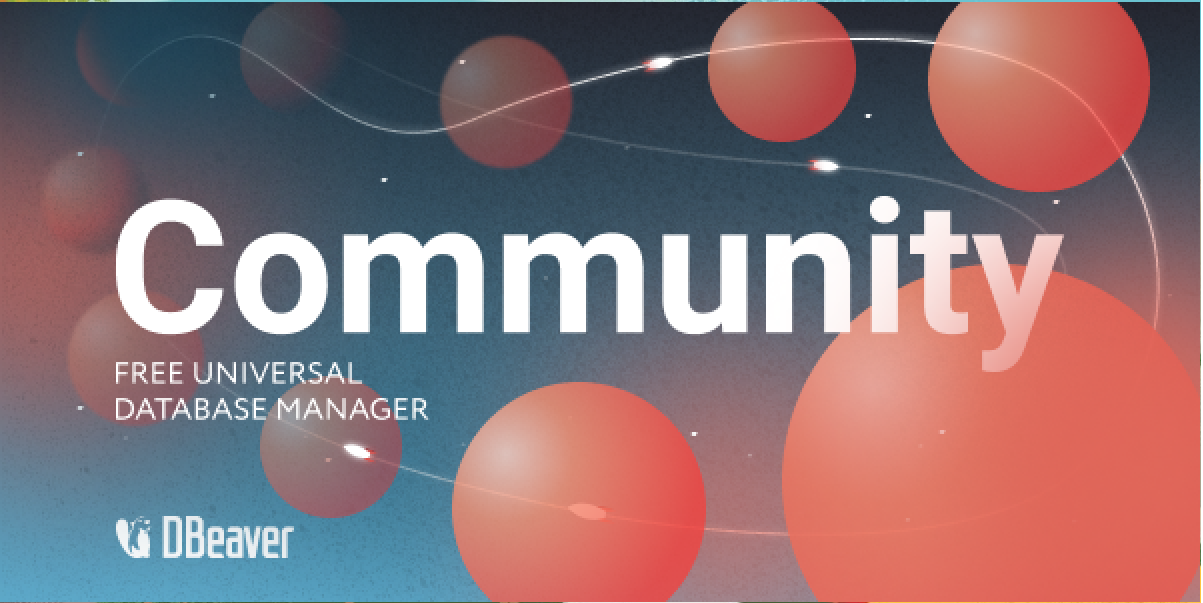
14. 최초 실행 시 Sample Database를 생성할 것인지 묻는데 아니요 버튼을 선택합니다.

15. 여러 종류의 database를 할 수 있으나 이번 예제에서는 PostgreSQL로 진행해 보겠습니다.
PostgreSQL를 선택 후 다음 버튼을 클릭합니다.

16. 선택한 database의 드라이버가 없으면 아래와 같이 자동으로 드라이버 다운로드 창이 뜨고 Download 버튼을 클릭하면 드라이버를 다운로드하고 끝나면 창이 닫힙니다.
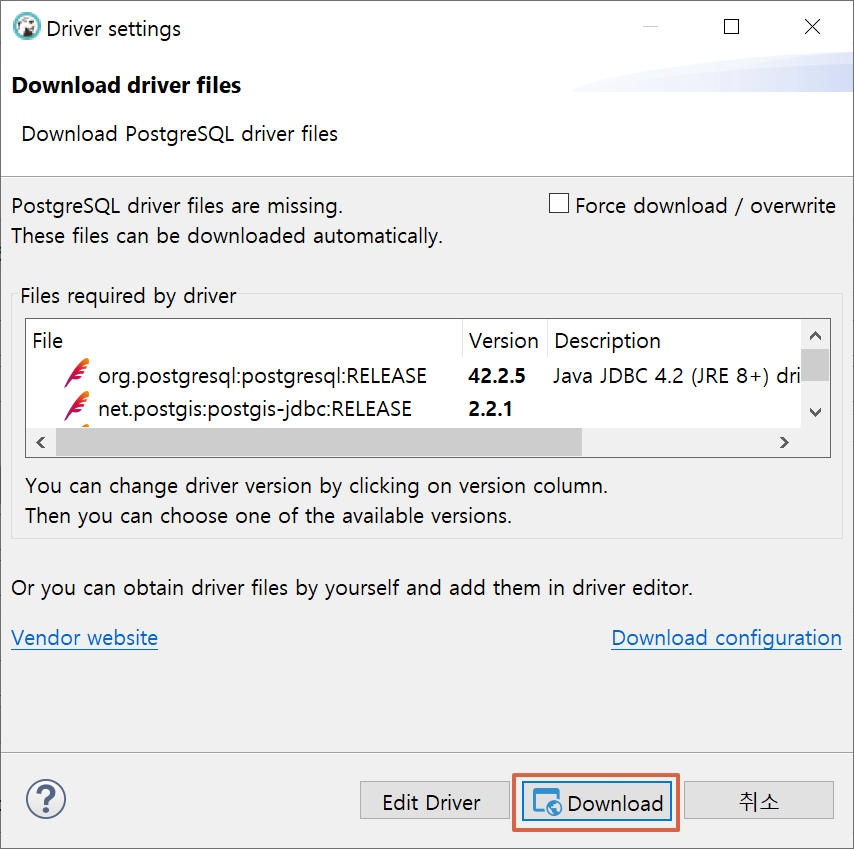
17. DB 연결 설정을 하는 창이 나타납니다.
연결할 DB의 Host, Port, Database, Username, Password 정보를 입력합니다.
1) Test Connection... 버튼을 클릭합니다.
2) Edit Driver Settings 버튼을 클릭합니다.
3) 완료 버튼을 클릭합니다.

18. Test Connection 이 정상적으로 되면 아래와 같은 창이 뜨고, 확인 버튼을 클릭합니다.
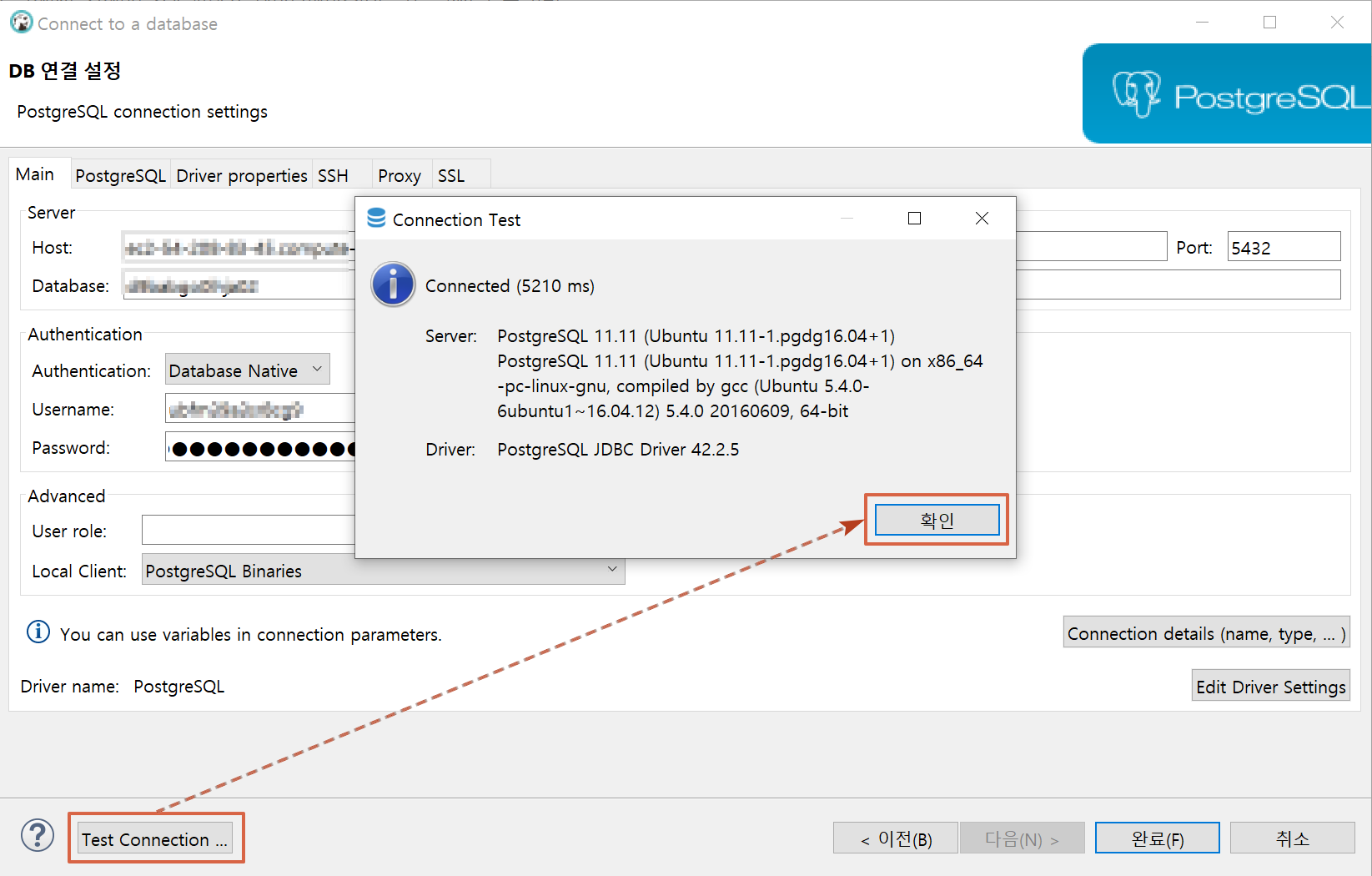
19. Connection name, Connection type, Description 등을 입력하고, 완료 버튼을 클릭합니다.
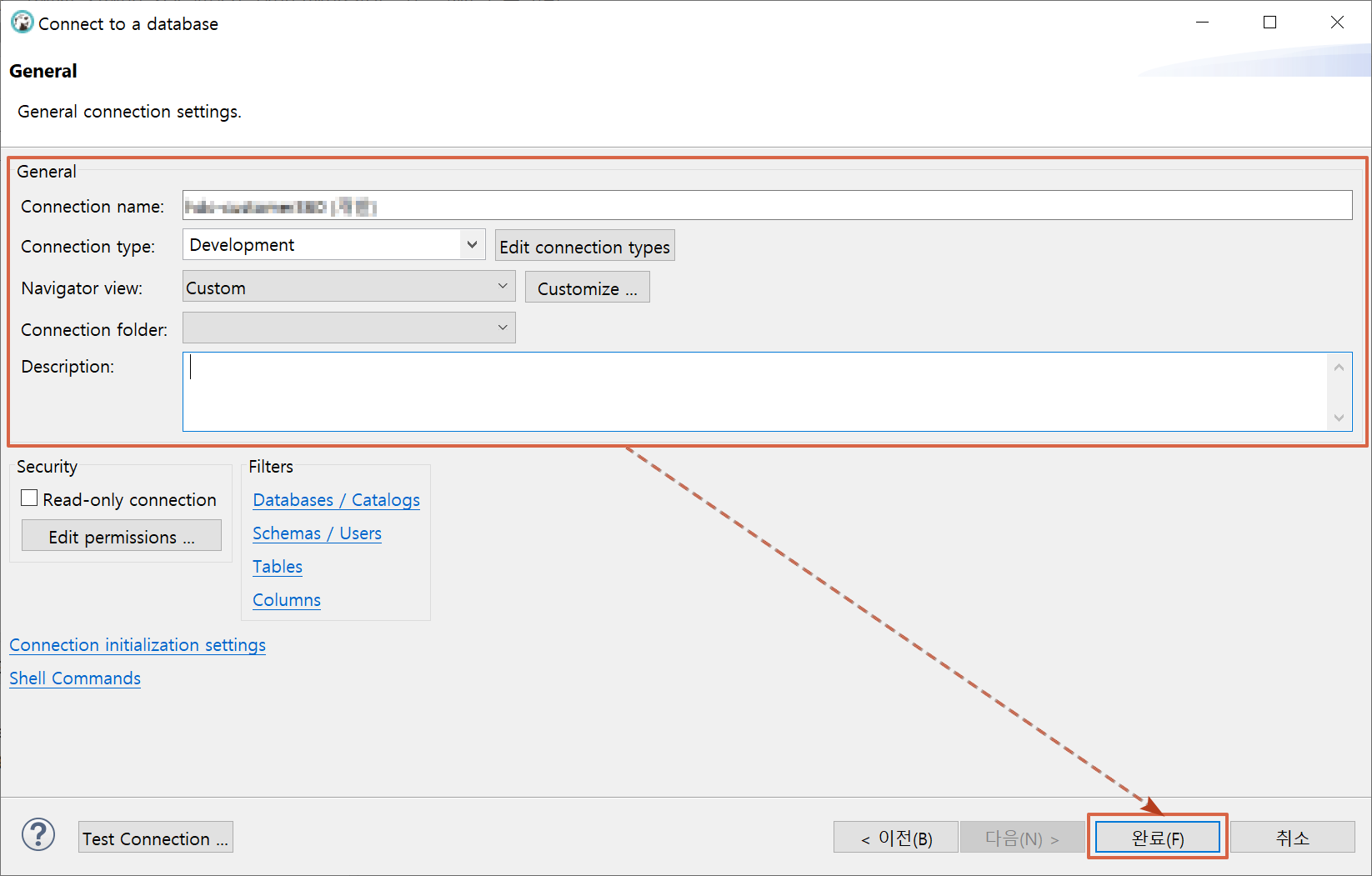
20. 이제 database와 연결이 되었습니다.
아래와 같이 SQL 편집기를 새로 열고, SQL문을 작성한 후 실행 결과를 확인할 수 있습니다.

지금까지 DBeaver Community를 설치하고 간단히 DB 접속하는 것까지 다루어 봤습니다.
다른 Database들도 비슷한 방식으로 연결하고 사용할 수 있습니다.
좀 더 자세한 사용방법은 추후에 다루어 보도록 하겠습니다.
728x90
'P. Tool > ETC' 카테고리의 다른 글
| DBeaver Community MariaDB 연결 (0) | 2021.04.12 |
|---|
