728x90
Visual Studio Code에서 Salesforce Project를 생성하고, Auth 설정하는 방법에 대해서 알아보겠습니다.
1. VSCode에서 윈도우 기준 Ctrl + Shift + P (맥 기준 : Command + Shift + P) 단축키로 명령어 입력창을 열어서 SFDX: Create Project with Manifest를 입력후 선택합니다.

2. 다음 단계로 Standard 를 선택합니다.
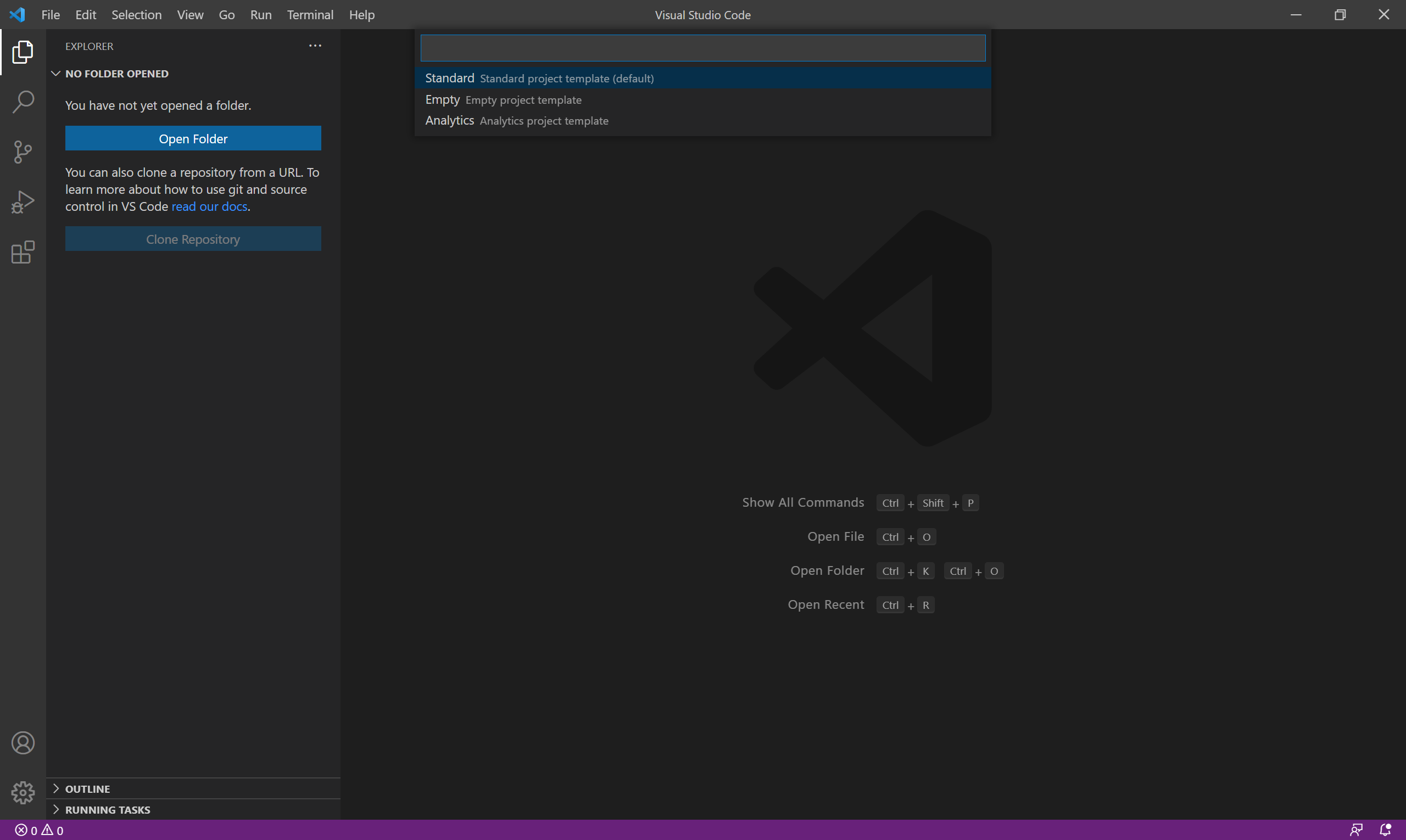
3. Project 명으로 사용할 이름을 입력합니다.

4. 프로젝트 파일이 설치될 폴더를 선택 후 Create Project를 클릭합니다.
예) C:\WS_salesforce

5. 생성된 프로젝트와 계정을 연결하기 위해서 윈도우 기준 Ctrl + Shift + P (맥 기준 : Command + Shift + P) 단축키로 명령어 입력창을 열어서 SFDX: Authorize an Org를 입력후 선택합니다.

6. 다음 단계로 연결하려는 Org에 맞게 선택합니다.
Developer, Production : Productioin (login.salesforce.com)
Sandbox : Sandbox (test.salesforce.com)

7. 다음 단계로 연결 하려는 계정의 Alias를 입력합니다.

8. 다음 단계로 기본 브라우져로 인증하는 창이 열리면 사용자 이름, 암호를 입력하고 로그인을 합니다.

9. 최초 접속 시 엑세스 허용 여부 확인 페이지가 보여집니다. 허용을 클릭합니다.

10. 완료가 되면 VSCode 하단에 연결된 계정정보가 나타납니다.
예) sfdccode_user

11. 이제 서버에 있는 전체 코드를 로컬로 다운로드 하는 방법입니다.
프로젝트 폴더 > manifest > package.xml를 열고, 마우스 우클릭 후 SFDX: Retrieve Source in Manifest from Org를 선택합니다. 이후 다운로드가 진행 됩니다.

12. OUTPUT 탭에서 다운로드 되는 로그를 확인 할 수 있습니다.
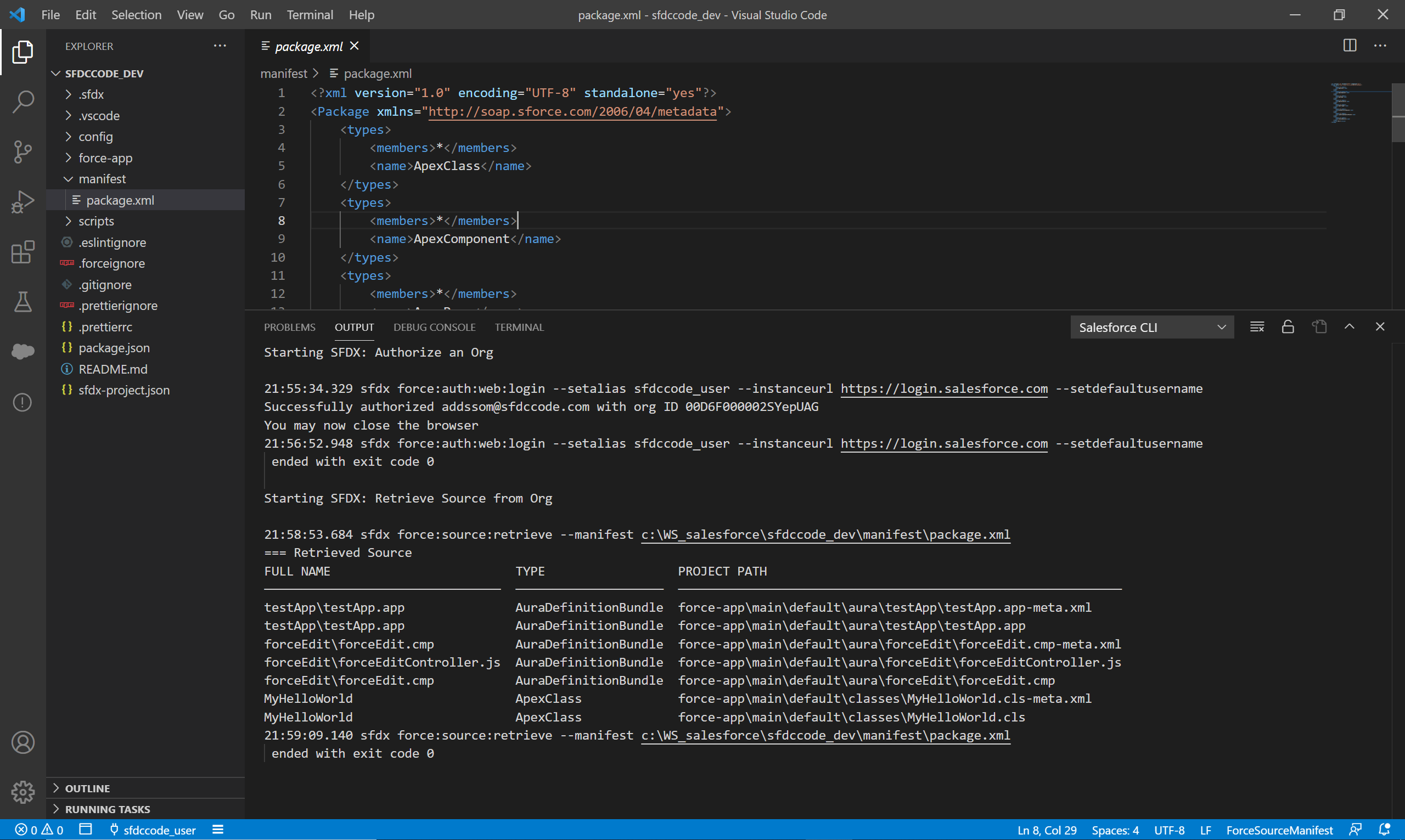
13. 이제 수정이 필요한 코드를 열어서 수정 및 저장을 한 후 마우스 우클릭 후 SFDX: Deploy This Source to Org를 선택합니다. 연결된 서버로 Deploy가 진행 됩니다.
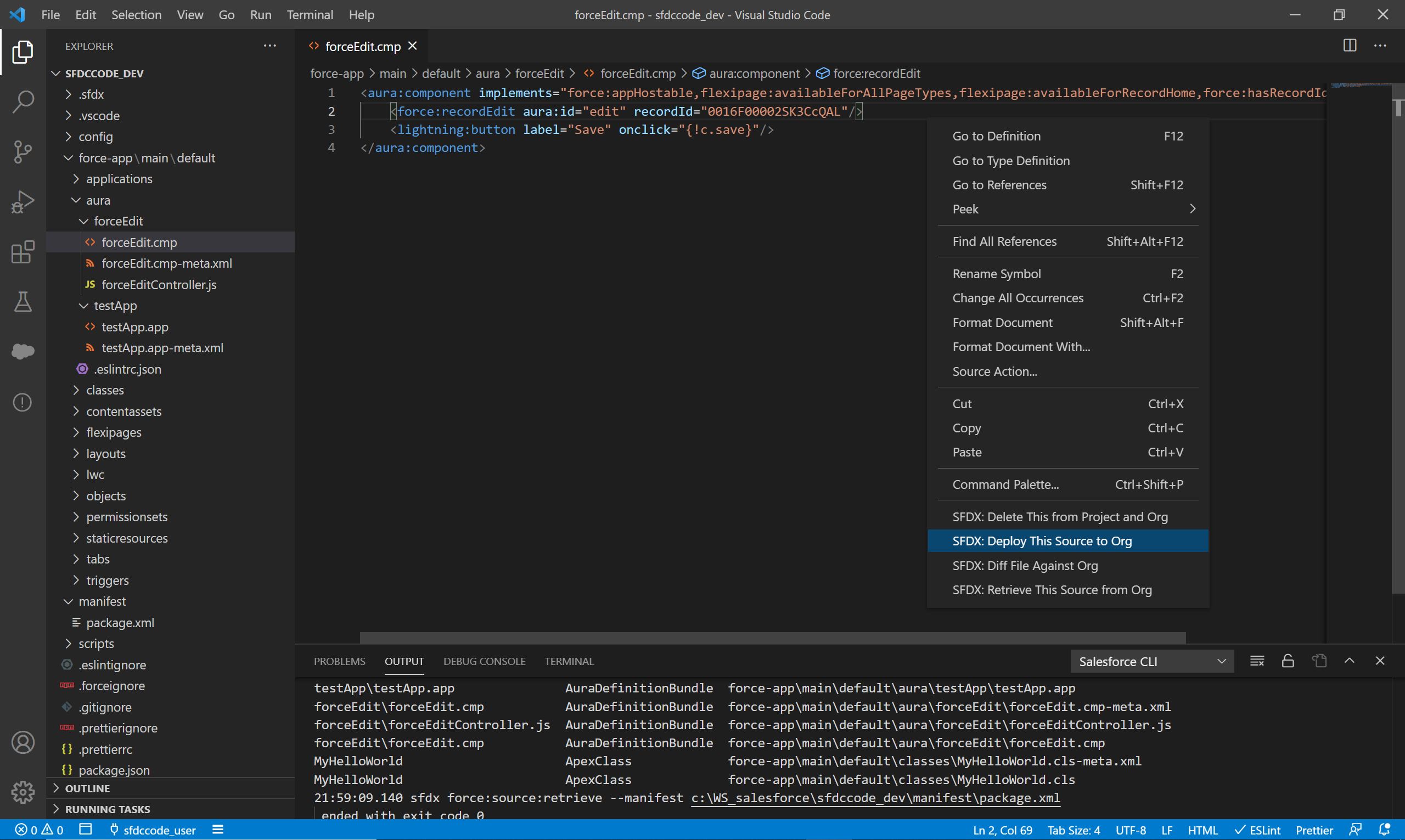
지금까지 Visaul Studio Code에 Salesforce Project를 생성하고 인증을 설정하고 기본적인 소스 Retrieve, Deploy 방법을 살펴봤습니다.
이후 작업은 10~13번 작업을 반복해서 진행 하면 됩니다.
728x90
'Salesforce > Tools' 카테고리의 다른 글
| Salesforce Developer Console 사용법 (7) : Workspace (2) | 2021.03.19 |
|---|---|
| Salesforce Developer Console 사용법 (1) : File > New (1) (0) | 2021.03.16 |
| Salesforce 개발 환경 구축 (3) : Visual Studio Code 에 Salesforce Extension Pack 설치 (0) | 2021.03.07 |
| Salesforce 개발 환경 구축 (2) : Visual Studio Code 설치 (0) | 2021.03.07 |
| Salesforce 개발 환경 구축 (1) : Salesforce CLI 설치 (0) | 2021.03.07 |



